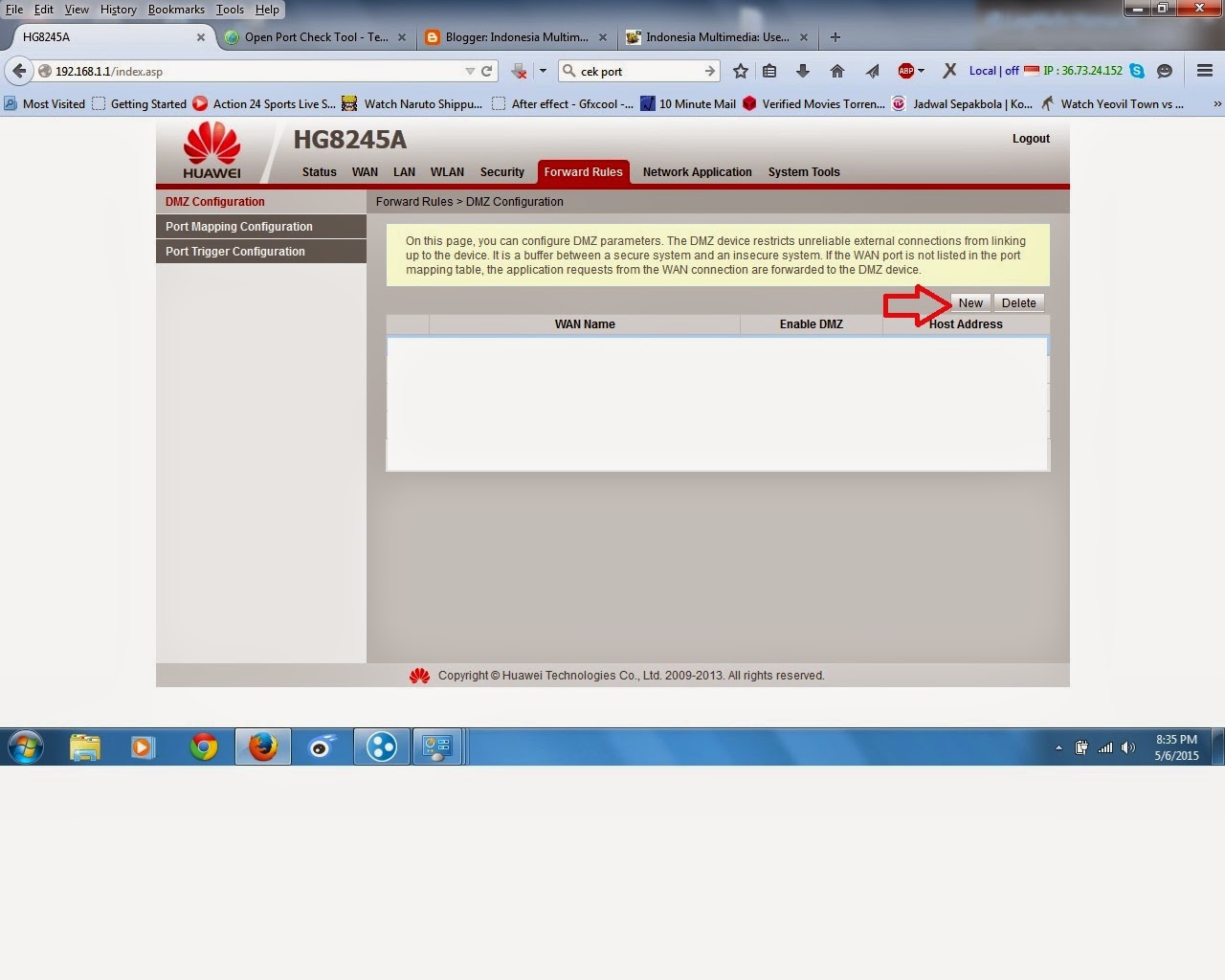1. Login ke mikrotik
2. Buka menu queue.
3. Klik tanda plus ( + ).
Gambar 1
4. Berinama sesuai nama client komputernya. Berikut saya kasih contoh namanya KompA.
5. Isi target sesuai dengan IP client komputer.
6. Isi Max. Limit Target Upload dan Target Download, sesuai kebutuhan maksimal Bandwith yang didapat ip komputer tersebut.
Gambar 2
7. Ganti Limit At Target Upload dan Download, seusai kebutuhan minimal bandwith yang didapat.
8. Klik OK.
Gambar 3
Berikut bagaimana membuat bandwith untuk beberapa ip komputer sekaligus.
Langkah pertama sama dengan tutorial diatas sampai dengan langkah ketiga.
Langsung langkah selanjutnya.
4. Klik Panah kebawah (saya lingkari warna merah kecil).
5. Isi ip komputer yang lain.
6. Isi maksimal download dan uploadnya.
7. Setting minimal limitnya seperti gambar no 3.
8. Klik OK.
Gambar 4
Berikut bagaimana cara setting client IP supaya mendapatkan batas maksimal IP sesuai dengan gambar 4, yaitu 3 Mb.
Langkah pertama sama dengan langkah-langkah sebelumnya, tetapi pada saat setting limit minimal bandwithnya. Untuk parentnya disini nama dari gambar 4.
Berikut hasilnya.